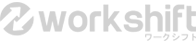仕事依頼ガイド
- 目次 -
1. 会員登録2. 仕事依頼
2.1 └ 仕事依頼の2つの方法
2.2 └ コンペ方式とは?
2.3 └ コンペ方式に向いている依頼は?
2.4 └ プロジェクト方式とは?
2.5 └ プロジェクト方式に向いている依頼は?
2.6 └ 仕事依頼の際には便利なフォーマット集を活用しよう
2.7 └ 翻訳を依頼するときの注意点
3. 編集・追記
4. 金額変更
5. コミュニケーション・メッセージ
6. 採用
7. 銀行振込
8. クレジットカード決済
9. 納品物の確認
10. 検収
11. 修正依頼
12. ステータス
13. 請求書/領収書
1. 会員登録
【Step 1】アカウントの開設
1.新規会員登録画面にメールアドレスを登録します。

2.メールボックスに届いた会員登録専用のアドレスからワークシフトのサービスサイトに移動します。
【Step 2】ユーザー情報、プロフィール登録
1.「ユーザー名」「パスワード」「区分(法人/個人)」「氏名」「電話番号など」の情報を登録します。
★「ユーザー名」がサイト内で表示されます。会社名・法人名にすることによる安心感で、フリーランサーからの仕事依頼への応募数が増えます。
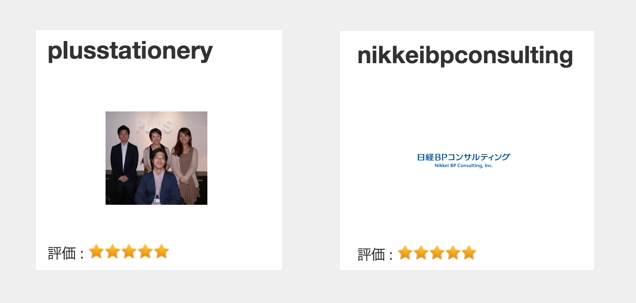
2. 仕事依頼
仕事依頼までのフローをご説明いたします。
【Step 1】会員登録、またはログイン
【Step 2】依頼掲載
「仕事を依頼する」ボタンより仕事内容の詳細を記入します。
★
最終的な依頼金額は、フリーランサーと交渉することができます。仕事依頼の段階では「1,000~5,000円」など、レンジでの表示となります。フリーランサーからの提案時に「金額」や「納期」「なぜ出来るか」等の提案メッセージが届きます。
【Step 3】提案者とのメッセージ
★
依頼を掲載後、その依頼に提案をしてきた提案者のプロファイルをチェックし、メッセージ機能を使いコミュニケーションを図ることが出来ます。返信内容たメッセージのやりとりよってその提案者が適切かどうかを判断することができます。
画面左側上段の『メッセージを送信する』
【Step 4】採用、並びに業務開始
採用には2種類の採用方法があります。フリーランサーを1人だけ採用する場合は「採用し仕事掲載を終了する」ボタンをクリックしてください。
フリーランサーを採用し、同じ仕事の掲載を継続する場合は「採用し仕事掲載を続ける」ボタンをクリックして下さい。複数採用する場合、後者が便利です。
【Step 5】修正依頼、もしくは業務完了
★
納品後、納品物に修正の必要な箇所があればフリーランサーに修正を依頼できます。クライアント(発注者)が業務を完了するまで、フリーランサーのアカウントに報酬は計上されません。クライアントが「業務完了」ボタンを押すことでフリーランサーに報酬が計上されます。
2.1 仕事依頼の2つの方法
ワークシフトには「コンペ方式」と「プロジェクト方式」という2種類の仕事依頼の方法があります。
「コンペ方式」はその名前の通り、コンペのように1つの仕事に対して直接提案を募集する 方法です。名刺やロゴ制作、キャッチコピーなどを依頼すると、複数のフリーランス(受注者)が
依頼内容に沿った提案をしてくれます。
「プロジェクト方式」は、まずは見積りや納期、予算、納品物の概要などが提案され、 見積りや評価・実績からフリーランサーを決定して、発注を開始します。
業務の進捗確認・納品・支払いはサイト内で行うことができます。
また、仕事依頼時のオプションをご用意しております。 急いで発注したい方は「急募オプション」、依頼を目立たせたい方は「注目オプション」、
依頼内容を公開できないという方は「非公開オプション」をご利用ください。
「非公開オプション」のオプションを設定した仕事依頼はGoogleなど検索エンジンの検索結果に表示されません。ワークシフトのサービスサイトにログインしているアカウント利用者のみ閲覧することが可能となります。仕事依頼作成ページの中のオプション選択からお選び下さい。
2.2 コンペ方式とは?
<ご利用手順>
1. 依頼したい内容を記入し、希望額や期限日を決定して登録します。
2. 募集期限日までフリーランサーからの提案を待ちます。募集期限終了の直前になると提案の数が増えます。
3. 募集期間終了後、提案された納品物の中からお気に入りの提案を選びます。
4. 採用する提案を選択後、最後にフリーランスを評価して終了となります。
2.3 コンペ方式に向いている依頼は?
コンペ方式はロゴ制作や名刺制作、バナー制作、キャッチコピーやライティング、ランディングページデザインなど、納品物が分かりやすい依頼に向いています。
クライアントが募集した依頼に対して提案する際にはフリーランサーはロゴの依頼ならロゴの画像を直接アップロードします。
クライアントは提案された画像ファイルの中から気にいった提案を選び、採用が決定されると自動的に決算処理が行われ、選んだフリーランサーに報酬が支払われる仕組みです。
2.4 プロジェクト方式とは?
依頼したい内容を記入し、依頼金額を設定して登録します。
募集期間終了までフリーランサーから提案が上がるのを待ちます。
募集期間が終了したら、上がった提案から気に入った提案を選びます。
提案を選択したら選んだフリーランスとのプロジェクトが開始されます。
提案で決まった内容(期間や業務内容)に基づき、プロジェクトを開始します。
その業務が完了したあとに報酬を支払い、次の計画(または週)へと進みます。
依頼内容の納品が完了するとプロジェクトが終了となります。最後にフリーランスを評価してください。
2.5 プロジェクト方式に向いている依頼は?
プロジェクト方式はどのような業務にも向いていますが、特にウェブサイト制作やシステム開発、記事執筆、文章作成などの仕事に向いています。 時間報酬であれば、仕様が決まっていない業務や量が不明確な業務、
小さな業務でも発注できます。固定報酬は、事前に依頼内容の詳細が決まっている業務に向いています。
2.6 仕事依頼の際には便利なフォーマット集を活用しよう
仕事を依頼する際に、依頼内容を適切に伝えることが出来ないと仕事をうまく達成することが出来ません。そこで、依頼内容をわかりやすく伝えるための便利なフォーマット集をご活用ください。
便利なフォーマット集はこちらからダウンロードください。
便利なフォーマット集
2.7 翻訳を依頼するときの注意点
<翻訳依頼時の注意事項>
原文が日本語の場合(文字数で計算):
例)これはペンです。・・・7文字(Letters)
原文が英語・欧州各国語の場合(単語数で計算):
例)This is a pen.・・・4単語(Words)
※ これを4文字と間違えるケースがよくあります。
これを文字数で数えると10文字です。
しかし、英語・欧州語の場合、文字数は使いません。
<文字数や単語数が膨大な文章の時の計算方法>
microsoftのwordに文字を貼り付けます。
wordの左下をご覧下さい。
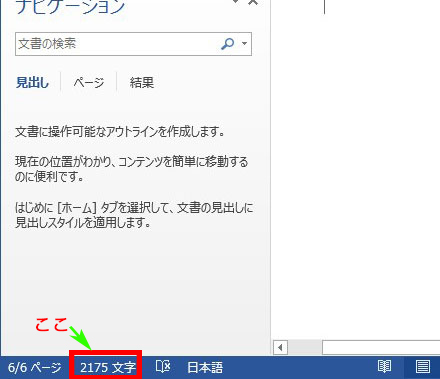
○○○文字という表記があります。
○○○文字の部分を左クリックすると「文字カウント」という
ポップアップが出現します。その中に
・単語数
・文字数(スペースを含めない)
の表記がありますのでご利用ください。
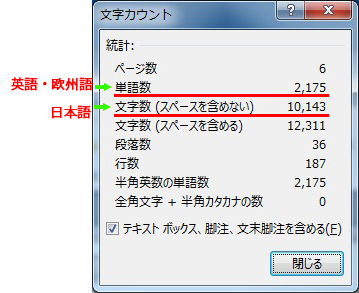
3. 編集・追記
依頼内容に関して、掲載後に依頼内容文や予算の修正はできませんが、依頼内容文は追加で加筆することができます。
ワークシフトでは【追記】と呼んでおります。
1.ログインする。
2.クライアントモードにおいて、上部紺の帯の「発注履歴」をクリック
3.該当依頼タイトルの右側のステータスが「支払い方法の選択」になっています。その右側の青い「追記」ボタンをクリック
4.追記テキストフォームに追加する文章を記入してください。必要があれば画像やファイルを添付して下さい。
5.青色の「追記する」ボタンをクリック
6.元の依頼内容の下に追記した文章が表示されます。
4. 金額変更が可能なステータス
1.採用前: フリーランサー側で金額変更できます。(ワークシフトのシステムで金額変更できません)
2.『契約終了入金待ち』: クライアント並びにフリーランサーの両者がメッセージ上で合意した金額に、弊社で金額変更できます。
3.『業務中』~『検収中』: クライアント並びにフリーランサーの両者がメッセージ上で合意した金額に、弊社で金額変更できます。
金額変更後、差額が発生する場合、差額入金確認後に弊社にて金額修正致します。
4.『業務終了』: このステータスでは、一切金額変更できません。
5. コミュニケーション・メッセージ
【Step 1】応募者とのメッセージ
★ 応募者のプロファイルをチェックし、メッセージ機能を使いコミュニケーションを図ることが出来ます。返信までのスピードや 内容で、実力を測ることが可能です。
例:画面左側上段の『メッセージを送信する』
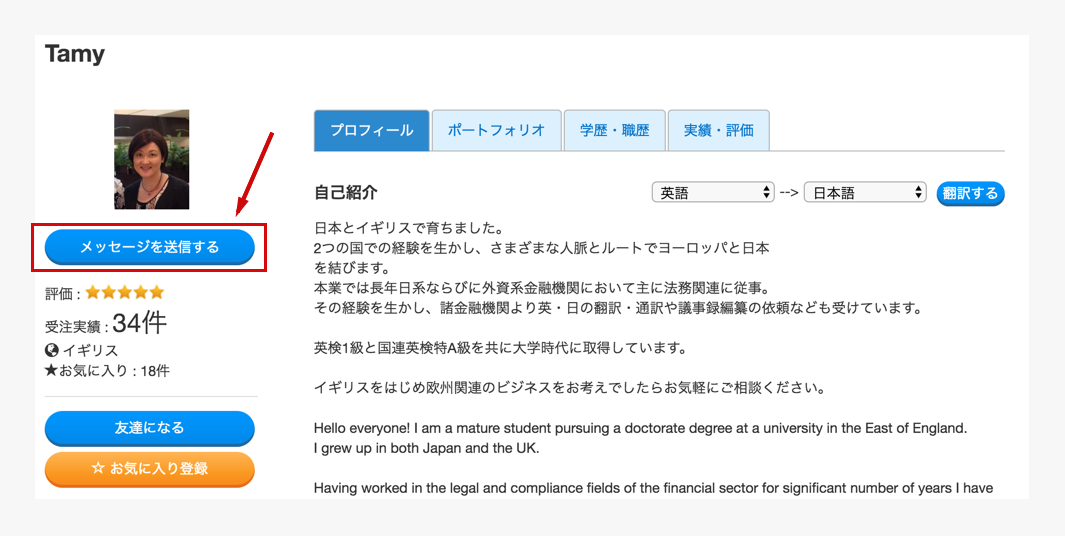
6. 採用
プロジェクト方式における採用
1.ログイン後「クライアントモード」に移動し、「発注履歴」をクリック
2.採用したい提案者の画面右側の緑色の「詳細」をクリック
3.画面右上に緑の枠2つが並んでいます。
[採用して仕事掲載終了する]・・・1人だけ採用して、仕事の掲載を止める。
[採用後も仕事掲載を続ける]・・・1人採用しても、仕事と他の応募者は残ります。複数のフリーランサーを採用できます。
[採用して仕事掲載終了する]をクリック
5.支払い方法を指定 ラジオボタン(黒丸)を選択する
6.青い同意するをクリック
「採用後も仕事掲載を続ける」をクリック
7.採用確定
コンペ方式における採用
1.ログイン後「クライアントモード」に移動し、「発注履歴」をクリック
2.画面右側の緑色の「詳細」をクリック
3.画面右上に緑の枠2つが並んでいます。
4.画面右下の黄色の提案一覧を見て採用者を決定
●依頼・採用する(優勝者)
次へ
●依頼・採用する(参加報奨金受賞者)
次へ
●依頼・採用する(参加報奨金受賞者)
・
・ご希望の人数を採用(参加報奨金は採用人数に均等に配分)
・
[同意する]
業務完了
7. 銀行振込
1,ログインする。
2.クライアントモードで、上部紺の帯の「入出金管理」をクリック
3.該当の依頼タイトルの右側の緑色の「詳細」ボタンをクリック
4.専用振込口座の下にお振込先の詳細がございます。
8. クレジットカード決済
後日クレジットカード決済するする場合は?
1.ログインする。
2.クライアントモードにして、上部紺の帯の「発注履歴」をクリック
3.該当依頼タイトルの右側のステータスが「支払い方法の選択」になっています。その右側の緑色の詳細ボタンをクリック
4.ラジオボタンからご希望の支払方法をお選び下さい。
5.クレジットカードをご選択の場合、必要事項を記入します。
6.青い同意ボタンをクリック
7.決済する
9. 納品物の確認
1.ログイン
2.上部紺の帯の「発注履歴」,/をクリック
3.画面右側の緑色の「詳細」をクリック
4.画面左の緑色の「仕事管理」をクリック
5.画面下の納品物のファイルをクリックする
10. 検収
納品物の確認のことを、ワークシフトでは検収と呼んでおります。
1.ログイン
2.上部紺の帯の「発注履歴」をクリック
3.画面右側の緑色の「詳細」をクリック
4.画面左の緑色の「仕事管理」をクリック
5.画面下の納品物のファイルをクリックする
6.修正が必要な場合、修正依頼文を書いて赤い「修正依頼」をクリック
7.修正不必要で納品物OKの場合、青い「業務完了」をクリック
11. 修正依頼
★ 納品後、修正点があればフリーランサーに修正を依頼できます。
クライアント(発注者)が業務を完了させるまで、フリーランサーのアカウントに報酬は計上されません。
1.ログインする。
2.クライアントモードで、上部紺の帯の「発注履歴」をクリック
3.該当の依頼タイトルの右側の緑色の「詳細」をクリック
4.左側の緑色の「仕事管理」をクリック
5.検収メッセージに修正してほしい内容を詳しく書いて下さい。この画面では添付ファイルは付けられませんので、後ほどメッセージ機能を使って添付ファイルをフリーランサーに送って下さい。
6.画面下の赤い「修正依頼」をクリック
7.ステータスが「納品差し戻し」になれば修正依頼成功です。
8.フリーランサーから修正後の納品を待ちます。
12. ステータス
『公開中』:クライアントがフリーランサー募集をワークシフトのページで行っている段階
『支払い方法の選択』:フリーランサーは提案(仕事に対する立候補とクライアントに対する報酬金額の要請)を終了し、クライアントが業務を任せるフリーランサーを決定した段階。ただしクライアントは入金や、入金方法の選択も行っていない段階
『契約終了入金待ち』:フリーランサーは提案(仕事に対する立候補とクライアントに対する報酬金額の要請)を終了し、クライアントが業務を任せるフリーランサーを決定した段階。ただしクライアントが入金方法の選択こそ終えたものの入金には至っていない段階
『業務中』:クライアントが報酬金をワークシフトへ入金し、フリーランサーが仕事を行っている段階
『検収中』:フリーランサーの納品が終了し、クライアントによる確認を待っている段階
『納品差戻し』:フリーランサーの仕事に対するクライアントの満足が十分ではなく、クライアントが納品物に対する改善を求めている段階
『業務終了』:フリーランサーの仕事をクライアントが受理し、同時にフリーランサーの口座に報酬金が入金された段階、またワークシフト上での一連の流れが終了した段階となります。
13. 請求書/領収書
1,ログインする。
2.クライアントモードで、上部紺の帯の「発注履歴」をクリック
3.該当する依頼のタイトル右部、緑色の「詳細」をクリック
4.左側の緑色の「仕事管理」をクリック
5.画面下方に緑色の「請求書作成」をクリック
6.必要事項を記入して、青い「発行する」ボタンをクリック
<毎回必要事項記載がご面倒な場合>
1.クライアントモードで、上部紺の帯の「クライアント設定」をクリック
2.薄い水色背景で青字の「登録情報」をクリック
3.郵便番号、住所、電話番号をご記入(これらは非公開)
4.下段の青い「保存する」をクリック
5.次回以降請求書、領収書に自動記載されます。
<振込先の詳細>
1.ログインする。
2.クライアントモードで、上部紺の帯の「入出金管理」をクリック
3.該当の依頼タイトルの右側の緑色の「詳細」をクリック
4.専用振込口座の下にお振込先の詳細がございます。